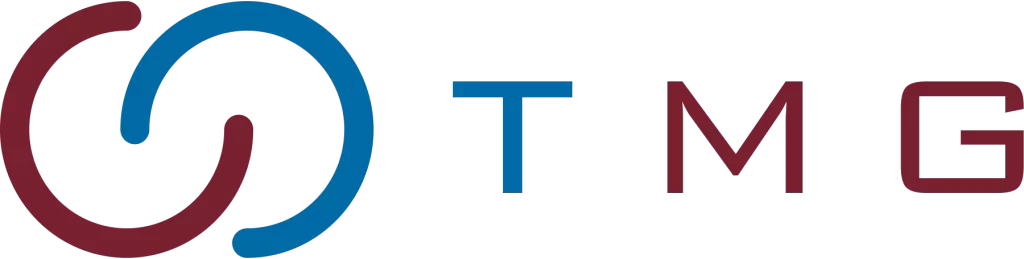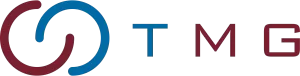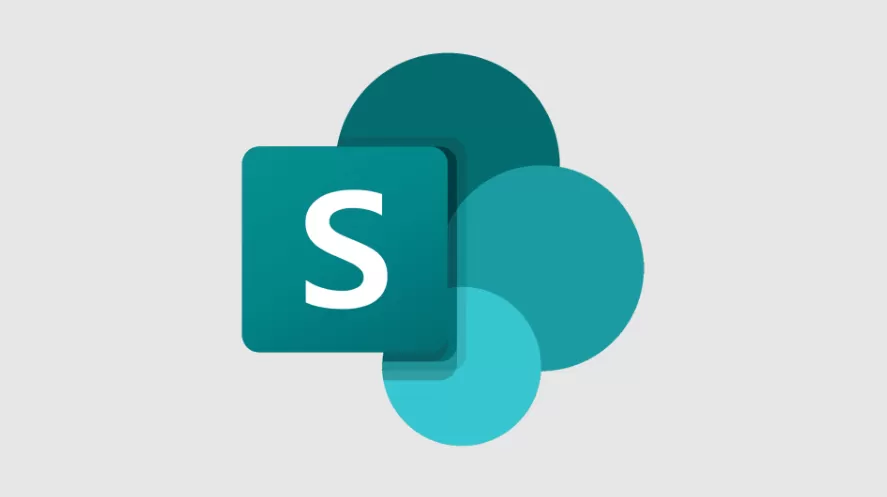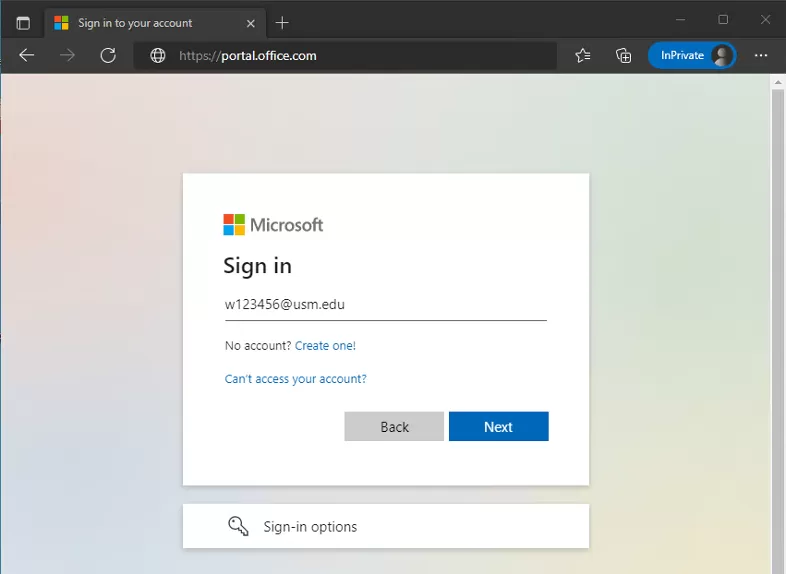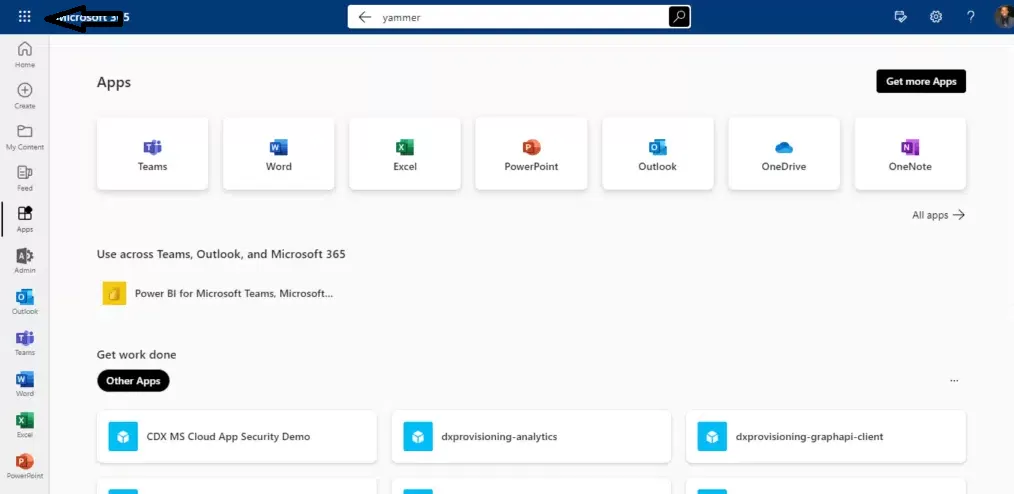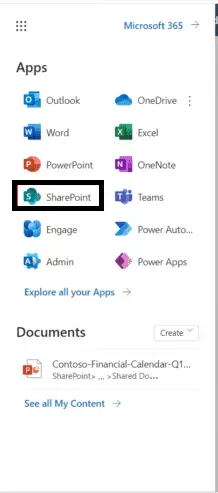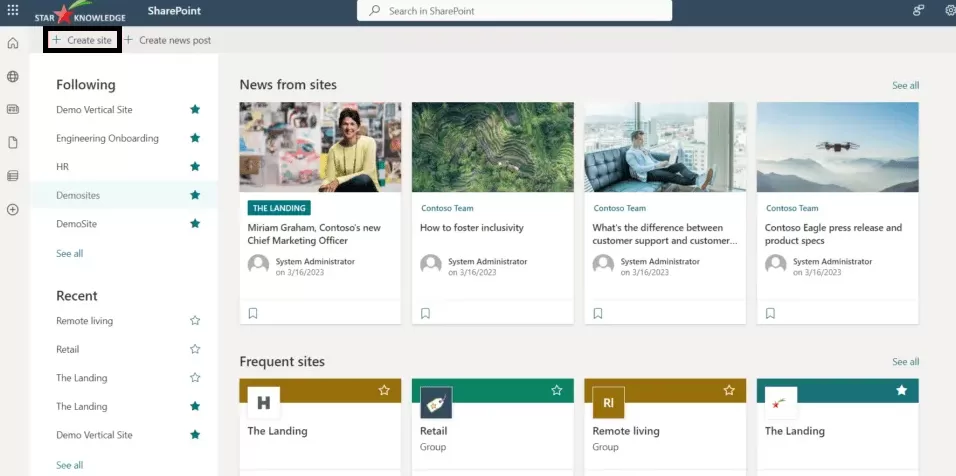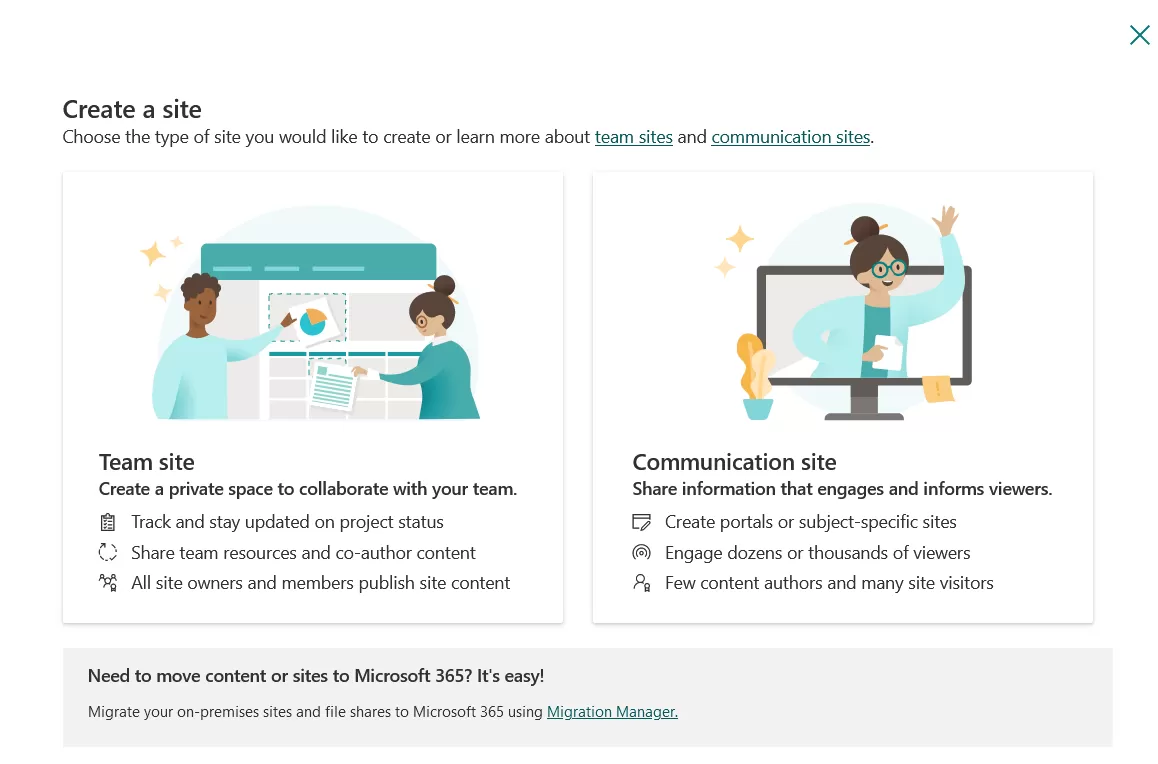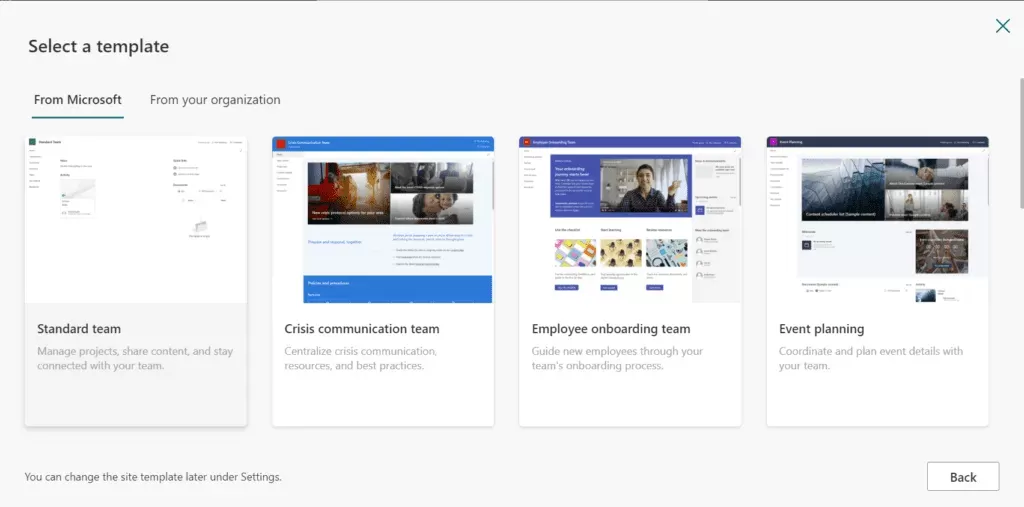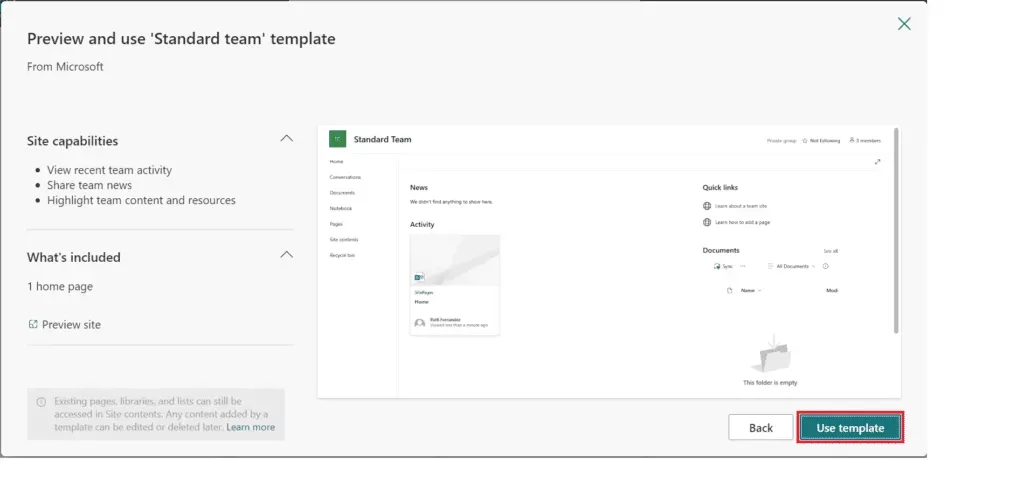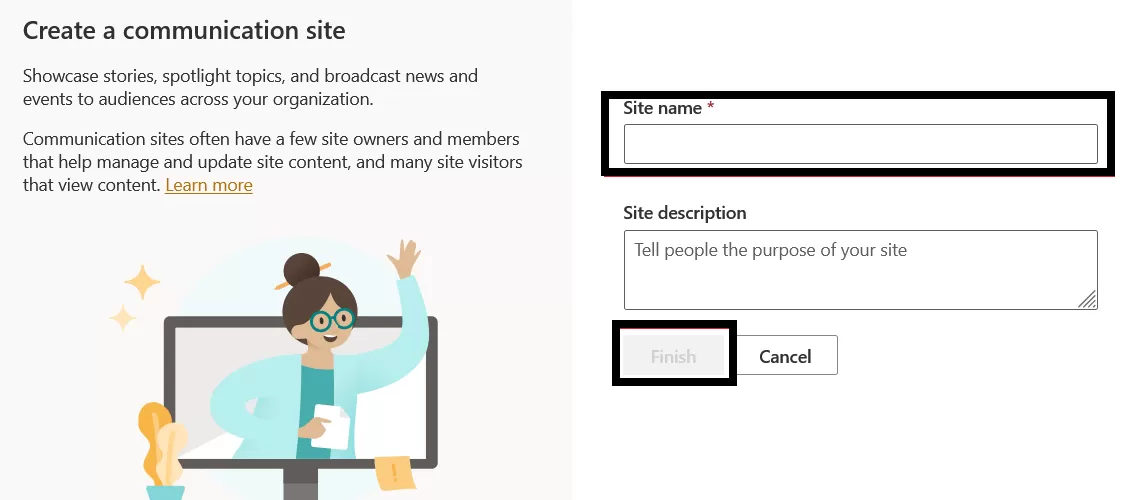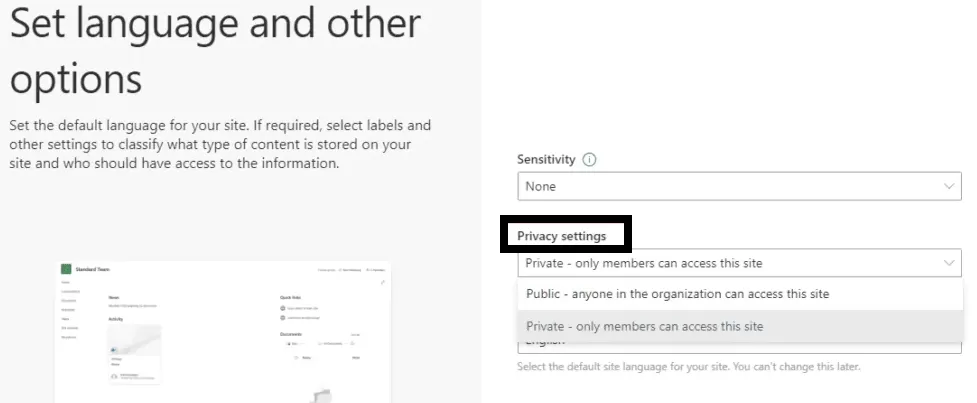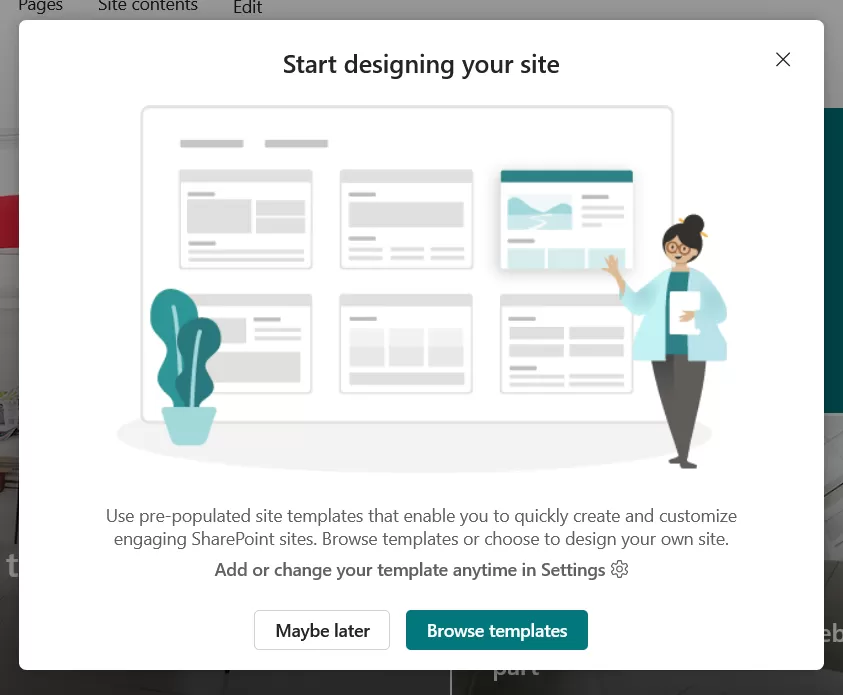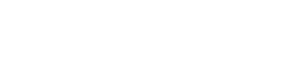Written By:
Scott McAuley
Scott is the IT Director of Texas Management Group, and has been in the IT industry for 25 years.
Building a central hub for collaboration doesn’t have to be complicated. Whether for project management or team communication, SharePoint is a powerful tool, but getting started might seem daunting. So, how do you take the first step?
In this guide, we’ll show you how to create a SharePoint site from scratch, even if you’re new to the platform. With the latest updates in 2024, setting up a SharePoint site is easier and more efficient than ever.
From choosing the right template to customizing it for your needs, we’ll walk you through each step, ensuring your site is ready to help your team collaborate seamlessly.
Curious about how to unlock SharePoint’s full potential? Let’s dive in and get your site up and running!
Key Takeaways
- Creating a SharePoint site is straightforward, even for beginners, thanks to the updated tools in 2024 that simplify setup and customization.
- SharePoint enhances collaboration, offering team sites, document libraries, and real-time editing features that streamline project management and communication.
- Customization is crucial for usability, allowing you to change themes, logos, and navigation for a site that reflects your team’s needs and brand identity.
- SharePoint integrates seamlessly with Microsoft Office 365, boosting productivity by allowing users to collaborate on documents directly through familiar Office tools.
- Security and permissions control are essential, ensuring that sensitive data is protected and only authorized users can access specific areas of the site.
Table of Contents
What is SharePoint?
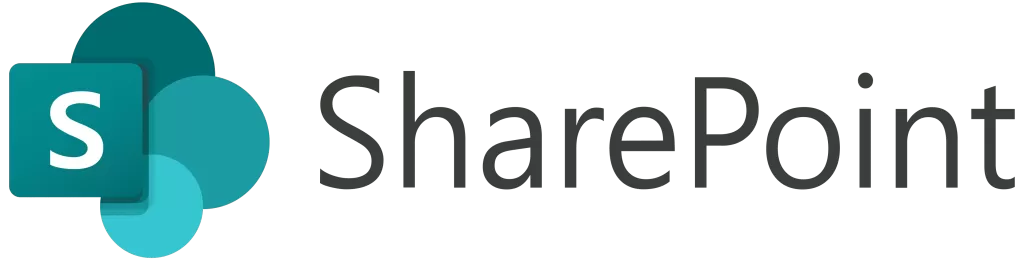
SharePoint is a powerful Microsoft platform aimed at streamlining the sharing, management, and collaboration of various content and data within organizations.
It uniquely supports both SharePoint servers for local installations and SharePoint Online through Microsoft 365.
The platform offers SharePoint users features like team sites, communication sites, and hub sites. Team sites enhance collaboration by providing a shared space for project work and idea exchange.
Document libraries in SharePoint organize file storage and management with version control and access settings. Integration with Microsoft Teams lets users access SharePoint content directly through the Teams interface.
This integration increases productivity and streamlines workflow. As a result, users enjoy a more cohesive experience.
Why Use SharePoint?
Unlocking the potential of SharePoint can transform how your organization collaborates. Its integrated tools simplify file management, improving productivity and fostering seamless teamwork.
SharePoint makes cross-department communication effortless, creating a central hub for sharing insights and documents. Real-time collaboration on shared documents reduces wasted time and boosts efficiency.
As an integrated platform, SharePoint works flawlessly with Microsoft Office 365 and other tools. It adapts to the demands of various departments, offering solutions for every team.
Collaboration becomes more effective with SharePoint’s support for concurrent document editing and change tracking. Its version control ensures unified progress without confusion.
Document management is made easier with features like metadata, retention policies, and customizable views. These tools keep your content organized, enhancing how your team operates.
Communication improves through SharePoint’s integration with tools like Yammer and Microsoft Teams. These platforms promote open dialogue and smooth information sharing.
With SharePoint’s asset libraries and list templates, maintaining an organized workspace is simple. It ensures your digital environment remains efficient and easy to navigate.
Permissions Required to Create a SharePoint Site
To create a SharePoint site, understanding the necessary permissions is crucial for both security and effective management. Each role comes with specific access levels, ensuring the right people have control over the correct areas.
Below is a table outlining the key roles and their associated permissions for creating and managing SharePoint sites:
| Role | Permissions Required | Scope of Access |
|---|---|---|
| Global Administrator | Full control of all site collections and tenant-level settings | Tenant-wide across the entire organization |
| SharePoint Administrator | Manage site collections, apps, and settings within the admin center | SharePoint admin center and specific site collections |
| Farm Administrators Group (On-Premises) | Manage service applications, system settings, and databases | Farm-level for on-premises servers |
| Site Collection Administrator | Create sub-sites, lists, libraries, and manage site collection features | Individual site collection level |
| Additional Permissions | Assign admin roles and delegate responsibilities | Specific to organization needs and site collections |
11 Steps on How to Create a SharePoint Site
- Access the Microsoft 365 portal.
- Sign in with your Microsoft 365 account credentials.
- Click on the “App launcher” (waffle icon) in the top left corner.
- Select “SharePoint” from the app launcher to access SharePoint Home.
- At the top of the Active sites page, Click on “+ Create site” to create a new site.
- Choose a site template that suits your needs.
- Provide a name and description for your site.
- Set the privacy settings (public or private).
- Click “Create” to create your site.
- Customize your site further if needed.
- Access your newly created site by clicking on its name on SharePoint Homepage.
How to Customize a SharePoint Site
Customizing your SharePoint site enhances user experience and reflects your brand.
Here’s a step-by-step guide to personalize it effortlessly:
Changing the Theme
Go to Settings and select Change the Look > Theme. Choose from the default ‘Modern’ or ‘Classic’ themes, or create your own to match your brand’s style. Customize the colors, fonts, and layout to suit your preferences.
Changing the Logo
Click on Settings, then Site Information. Under the Site Logo section, click Change. Upload your company logo, then click Save.
Customizing the Site Header
Navigate to Settings > Change the Look > Header. Choose between the Standard or Compact header layout. You can also add a logo and set the background color for your header.
Including a Site Footer
Go to Settings and choose Change the Look > Footer. Toggle the Footer Visibility switch to On. Upload a logo and give your footer a name for brand consistency.
Adding a Document Library
On your site’s home page, click the + New button. Select Document Library, give it a name, and add an optional description. Click Create to finalize it and begin uploading documents.
Adding a Page or News Post
To add content, click + New, then select either Page or News Post. Pick a template, name your page, and add your content. The new page will automatically appear in the site’s navigation menu.
Adding a Web Part
Click Edit at the top-right of your SharePoint site. Navigate to where you want the web part and click the + button. Choose your desired web part and customize it according to your needs.
Adding an App
Go to + New, then click App. Browse the App Catalog for the tool you need. Follow the installation instructions to configure the app for your site.
Top 10 Features of SharePoint
If you’re looking for a tool to change your business workflows, SharePoint online is ideal. It comes with a range of features for different organizational requirements.
Here are the top features that set SharePoint apart:
| Feature | Description |
|---|---|
| Document Management | SharePoint optimizes document organization, storage, and access with advanced libraries. Users can manage files, control versions, and share securely. |
| Collaboration Tools | Team sites serve as hubs for collaboration, ensuring effective communication and alignment among team members. |
| Workflow Automation | SharePoint enables users to automate document approvals, set reminders, and handle routine tasks, boosting process efficiency and reducing errors. |
| Customizable Dashboards | Personalized dashboards provide quick access to important information and tasks, keeping essential metrics within reach for users. |
| Integration with Microsoft Office Suite | Seamless integration with Word, Excel, and PowerPoint allows real-time editing and collaboration, enhancing teamwork and document management. |
| Enterprise Search | Powerful search capabilities make content discovery easy, improving time management by quickly locating files, discussions, and resources. |
| OneDrive Sync Client | SharePoint syncs with OneDrive, keeping files updated across devices and ensuring work continuity across online and offline environments. |
| Mobile Accessibility | Mobile access enables users to reach content, collaborate, and handle tasks from any location and device, promoting work flexibility. |
| Modern Team Sites | Intuitive and responsive team sites redefine collaborative experiences, fostering engagement and productivity among team members. |
1. Document Management
SharePoint’s heart is its advanced document library system. It optimizes document organization, storage, and access.
Users can efficiently manage files, assign permissions, enforce version control, and share docs securely. This system is crucial for both internal and organizational purposes.
2. Collaboration Tools
SharePoint offers excellent collaboration via its team sites. Each site is a central hub for team members to collaborate on projects and share insights. It ensures effective communication. This unity keeps the whole team aligned.
3. Workflow Automation
Workflow automation stands out in SharePoint. It lets users automate document approvals, set reminders, and handle routine tasks. This feature not only saves time but also cuts down on manual errors. It’s a major advantage for process efficiency.
4. Customizable Dashboards
Customizable dashboards in SharePoint allow for a personalized experience. They give quick access to important info and tasks.
With these dashboards, essential metrics are always within reach. It’s about effortlessly keeping crucial data at your fingertips.
5. Integration with Microsoft Office Suite
SharePoint flawlessly integrates with the Microsoft Office Suite. This enables document and spreadsheet editing in real-time. Thanks to its direct link with Word, Excel, and PowerPoint. It’s incredibly efficient for teamwork and document management.
6. Enterprise Search
Enterprise search makes finding content in SharePoint simple. This powerful search capability allows for quick file, discussion, and resource location. It greatly improves time management. Users can easily find what they need without hassle.
7. OneDrive Sync Client
SharePoint syncs with OneDrive, keeping files updated across all devices. The OneDrive sync client connects online and offline work environments. This offers work flexibility and ensures continuity. It’s about seamless access wherever you are.
8. Mobile Accessibility
In our mobile-first era, SharePoint shines with its mobile access. It lets users reach content, collaborate, and handle tasks from anywhere.
This access is available at any time, from any mobile device. It exemplifies SharePoint’s adaptability to modern work habits.
9. Modern Team Sites
Modern team sites in SharePoint redefine team interaction. They’re designed to be intuitive and responsive. This promotes a more engaging and effective collaborative experience. It’s about making teamwork richer and more productive.
10. Mobile Accessibility
SharePoint offers seamless mobile accessibility, allowing users to access and interact with SharePoint sites, documents, and lists from anywhere, using any device.
With responsive design and touch-friendly interfaces, SharePoint ensures a consistent and optimized user experience across smartphones and ta
7 Tips to Design an Effective SharePoint Team Site
Creating an effective SharePoint team site is essential for team collaboration and project management.
Here are the tips that will help you design a site that streamlines operations and boosts communication:
| Tip | Description |
|---|---|
| Define Clear Objectives | Set clear goals to guide site design and functionality. |
| Plan Site Structure | Organize the site based on team roles and functions for easy navigation. |
| Customize Navigation | Use tools like the app launcher to make key info accessible. |
| Leverage Modern Web Parts | Add task lists and document libraries for better interactivity and collaboration. |
| Use Branding and Theming | Apply company logos and colors for a consistent user experience. |
| Enable Collaboration Features | Activate tools like co-authoring and discussion boards for real-time teamwork. |
| Implement Security Controls | Set permissions to safeguard sensitive data and control access. |
1. Define Clear Objectives
Clearly outline the purpose of your SharePoint site. These objectives will guide the design and functionality choices, ensuring the site meets your team’s needs.
2. Plan Site Structure
Organize the structure of your SharePoint site around team functions. Use templates that match the roles of your business units or project teams to enhance usability.
3. Customize Navigation
Navigation is key to a user-friendly site. Use the app launcher and customizable tools to make important information easily accessible.
4. Leverage Modern Web Parts
Incorporate modern web parts like task lists or document libraries. These add interactive elements that boost functionality and make collaboration smoother.
5. Use Branding and Theming
Integrate your company’s logos, colors, and themes. A cohesive look fosters familiarity and reinforces your organization’s culture.
6. Enable Collaboration Features
Turn on features that promote real-time communication, like discussion boards and co-authoring tools. These features are essential for efficient teamwork.
7. Implement Security Controls
Set up robust security measures to protect sensitive information. Control access by configuring permissions appropriately for different team members.
Conclusion
Creating a SharePoint site doesn’t have to be overwhelming. By following the steps outlined in this guide, you’ll be able to build a collaborative space tailored to your team’s needs, enhancing productivity and communication.
The power of SharePoint lies in its customization and integration capabilities, allowing you to create a site that grows with your business. From document management to real-time collaboration, the benefits are clear.
Now it’s your turn to take action—apply these insights and start building a SharePoint site that works for you.
Ready to take the next step? Explore more tips and tools to maximize your SharePoint experience!
Ready to Take Your SharePoint Site to the Next Level?
Discover our latest blog posts for advanced tips, and see how our Business Communication Solutions bring powerful, integrated tools to your team’s workspace.
Let’s enhance your communication infrastructure together!
FAQ
How Do I Create a SharePoint Site to Share Files?
To create a SharePoint site for file sharing, log in to SharePoint, click on “Create Site,” choose a suitable template like “Document Center” or “Team Site,” customize settings, and add users or groups with permissions to access files.
Can you Create a Public SharePoint Site?
Yes, you can create a public SharePoint site by configuring site permissions to allow anonymous access or by granting access to users outside your organization. However, ensure sensitive information is not shared publicly.
Why Can’t I Create a new Site on SharePoint?
If you’re unable to create a new site on SharePoint, check if you have the necessary permissions. Ensure you’re assigned the appropriate role, such as Site Owner or Site Collection Administrator, to create sites.
How Do I Create a SharePoint Site to Store Documents?
To create a SharePoint site for document storage, navigate to SharePoint, click on “Create Site,” choose a template like “Document Center” or “Team Site,” customize settings as needed, and start uploading documents to libraries within the site.