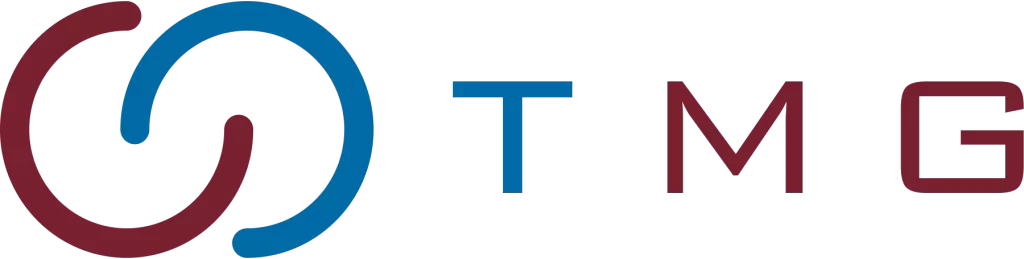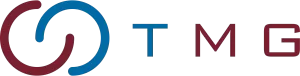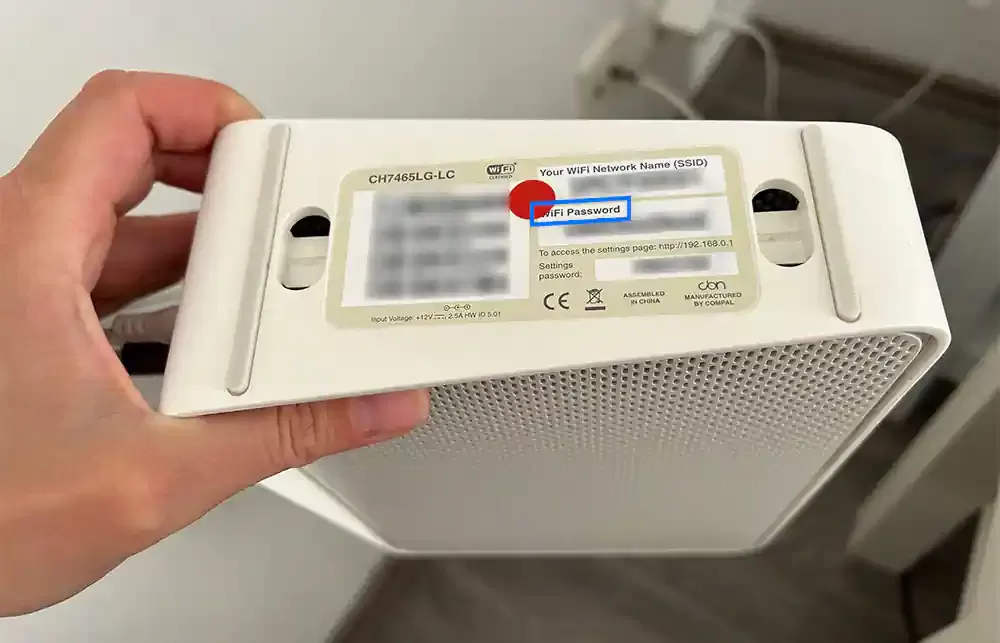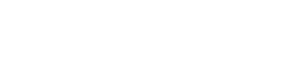Written By:
Scott McAuley
Scott is the IT Director of Texas Management Group, and has been in the IT industry for 25 years.
In today’s digital age, where Wi-Fi networks are a necessity for both personal and professional use, ensuring the security of your network is of utmost importance.
A network security key, also known as a Wi-Fi password, plays a crucial role in safeguarding your Wi-Fi network from unauthorized access and potential security breaches.
But what exactly is a network security key? How can you find it? And what measures can you take to enhance the security of your Wi-Fi network?
In this article, we will answer these questions and provide you with valuable insights to help you protect your network and keep your data safe.
Key Takeaways
- Network security keys, also known as Wi-Fi passwords or passphrases, are vital for securing wireless networks, restricting unauthorized access, and safeguarding sensitive data.
- Wi-Fi networks typically use one of four types of security keys: WEP, WPA, WPA2, or WPA3, each offering varying levels of encryption to protect against hackers.
- Finding your network security key involves checking your router’s label, accessing the router’s admin interface, or consulting your internet service provider for assistance.
- Prioritize password length, use a combination of characters, change your key regularly, and avoid reusing passwords to enhance network security.
- Strong network security keys ensure a safe and secure online experience, protecting your network and connected devices from unauthorized access and potential threats.
Table of Contents
What is a Network Security Key
A Network Security Key, commonly referred to as a Wi-Fi password or passphrase, is a crucial element in securing wireless networks. It serves as an authentication code that restricts unauthorized access to the network.
When you connect a device to a Wi-Fi network, the Network Security Key ensures that only individuals with the correct password can gain access.
This encryption key helps protect sensitive data from potential threats and ensures the privacy and integrity of the network.
Types of Network Security Keys
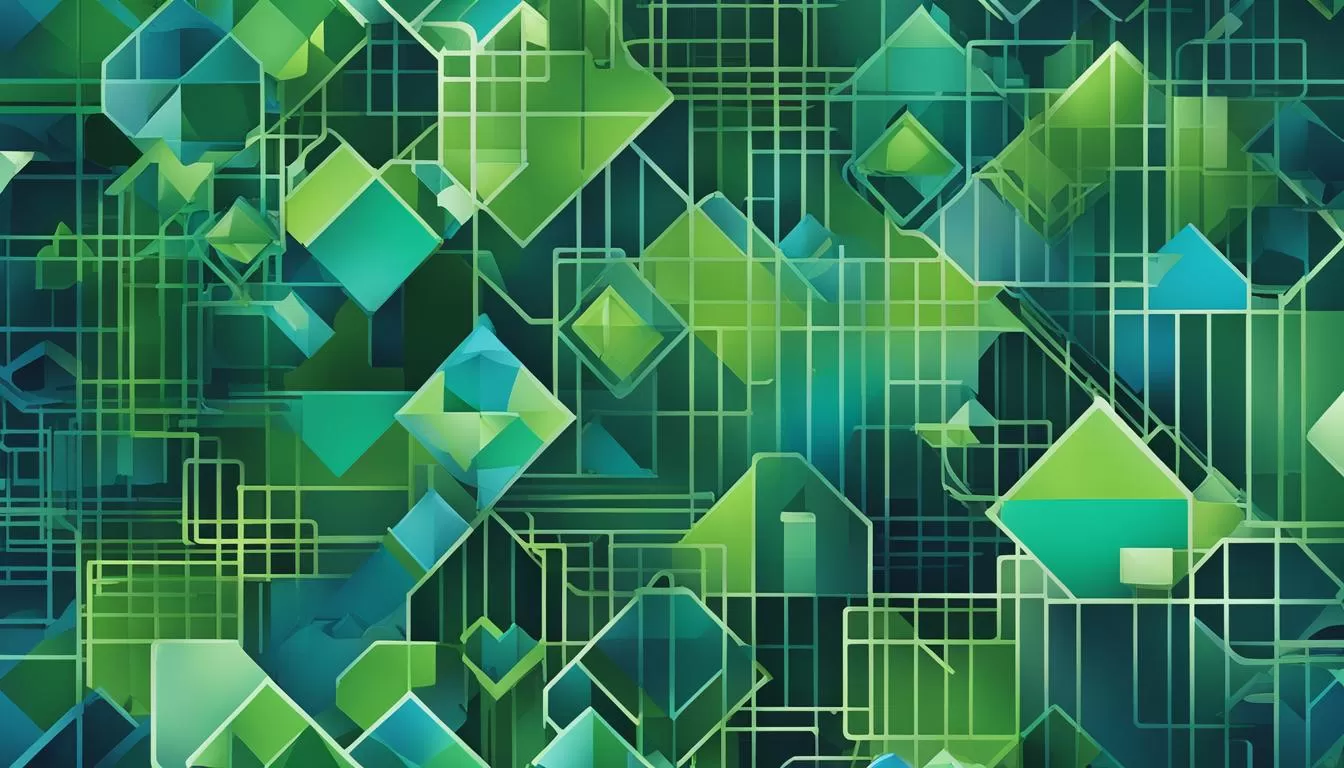
Most Wi-Fi networks use one of four types of network security keys: Wired Equivalent Privacy (WEP), Wi-Fi Protected Access (WPA), Wi-Fi Protected Access 2 (WPA2), or Wi-Fi Protected Access 3 (WPA3).
These types of network security keys use different encryption standards to protect Wi-Fi networks from hackers.
Comparison of Network Security Keys
| Network Security Key | Encryption Standard |
|---|---|
| WEP | Weak encryption standard |
| WPA | TKIP encryption standard |
| WPA2 | AES encryption standard |
| WPA3 | Enhanced security with improved encryption |
WEP, the oldest type of network security key, offers weak encryption and is easily susceptible to attacks.
WPA and WPA2 use stronger encryption standards, with WPA2 being the most widely used and recommended option.
WPA3 adds an extra layer of security with improved encryption, ensuring a more secure Wi-Fi network.
Choosing the right network security key is crucial in safeguarding your Wi-Fi network and protecting your data from potential threats.
It is recommended to use the latest encryption standard available, which in most cases is WPA3, to ensure the highest level of security.
How to Find Your Network Security Key on a Router

To ensure the security of your Wi-Fi network, it is important to find and configure your network security key. The network security key, also known as the Wi-Fi password, is the key to safeguarding your network from unauthorized access.
In this section, we will guide you through the process of finding your router’s network security key.
You can usually find the network security key on the bottom or back of your router. It may be labeled as a passcode, password, wireless password, or security key.
Take a look at your router and locate the designated area where the network security key is mentioned.
Here’s an example of what it might look like:

| Router Brand | Where to Find the Network Security Key |
|---|---|
| Brand A | Look for a label at the bottom of the router. It may be labeled as “Password” or “Security Key”. |
| Brand B | Check the back of the router. You may find a label stating “Wireless Password” or “Network Key”. |
| Brand C | Refer to the user manual or the manufacturer’s website for instructions on finding the network security key. |
If the default network security key has been changed, don’t worry. You can still access the router settings to retrieve or change the key. Follow these steps:
- Connect your computer or smartphone to the Wi-Fi network using the current network security key.
- Open a web browser and enter the router’s IP address. Common IP addresses are 192.168.1.1 or 192.168.0.1. You can find the specific IP address in the router’s user manual or by conducting a quick internet search.
- Enter the router’s login credentials. If you haven’t changed them, the default username and password can often be found in the user manual or on the router itself.
- Once logged in, navigate to the wireless settings or Wi-Fi settings section. Here, you can view and modify the network security key.
- Choose a strong, unique network security key and save the changes.
Changing the network security key regularly is a good practice to enhance the security of your Wi-Fi network.
Remember to update the Wi-Fi password on your connected devices after changing the network security key.
How to Find Your Network Security Key on a Mac
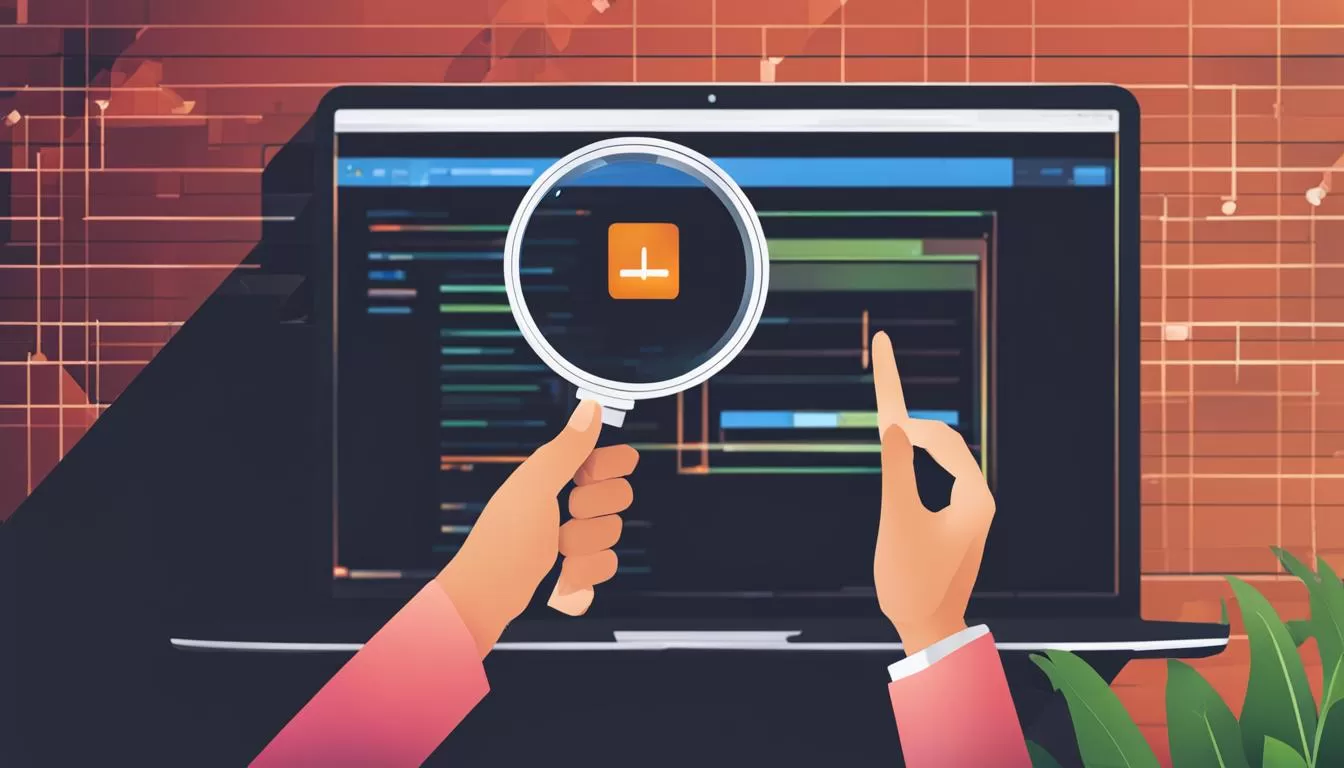
On a Mac, finding your network security key is a straightforward process. You can easily locate it by accessing Keychain Access, a built-in app that securely stores passwords and other sensitive information on your Mac.
To find your network security key on a Mac:
1. Click on the Spotlight Search icon (a magnifying glass) located in the top-right corner of your screen.
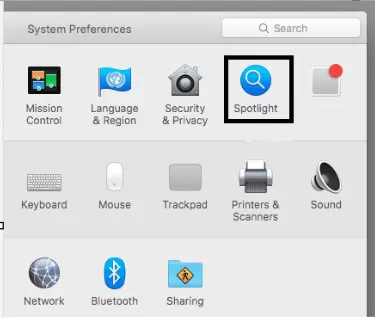
2. Type “Keychain Access” in the search bar and select the app from the list of results.
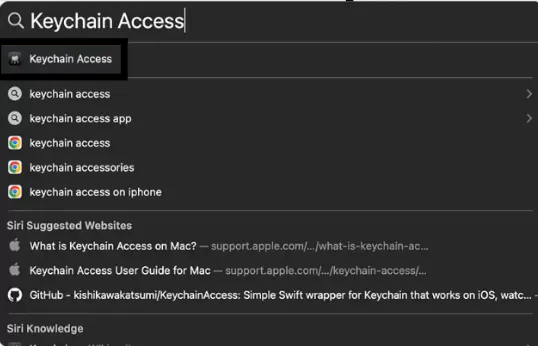
3. In the Keychain Access window, click on “All Items” in the Category section on the left-hand side.
4. Scroll through the list until you find your Wi-Fi network name.
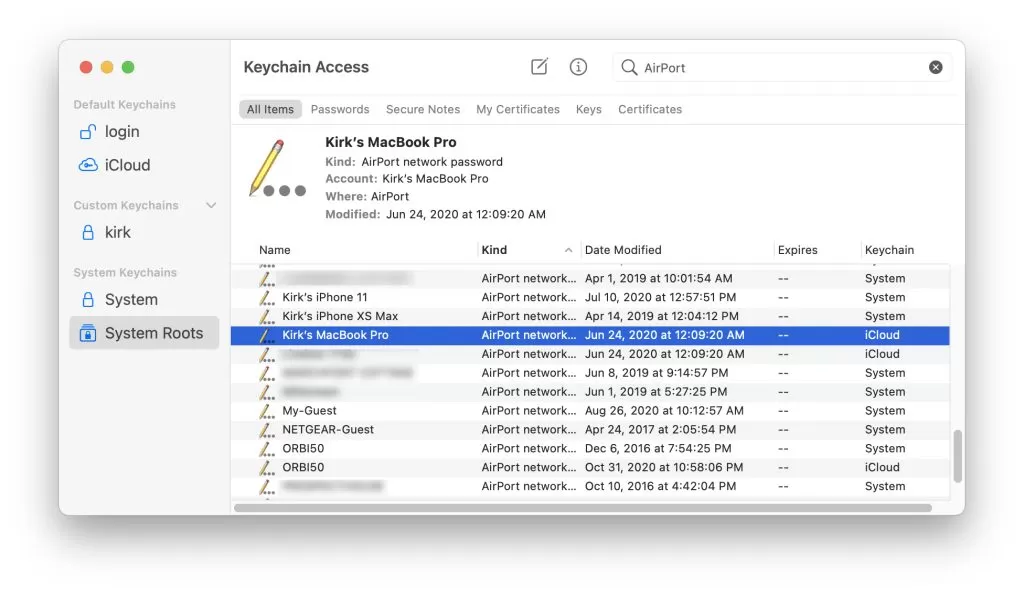
5. Double-click on your Wi-Fi network name to open the network properties.
6. Check the box next to “Show password.”
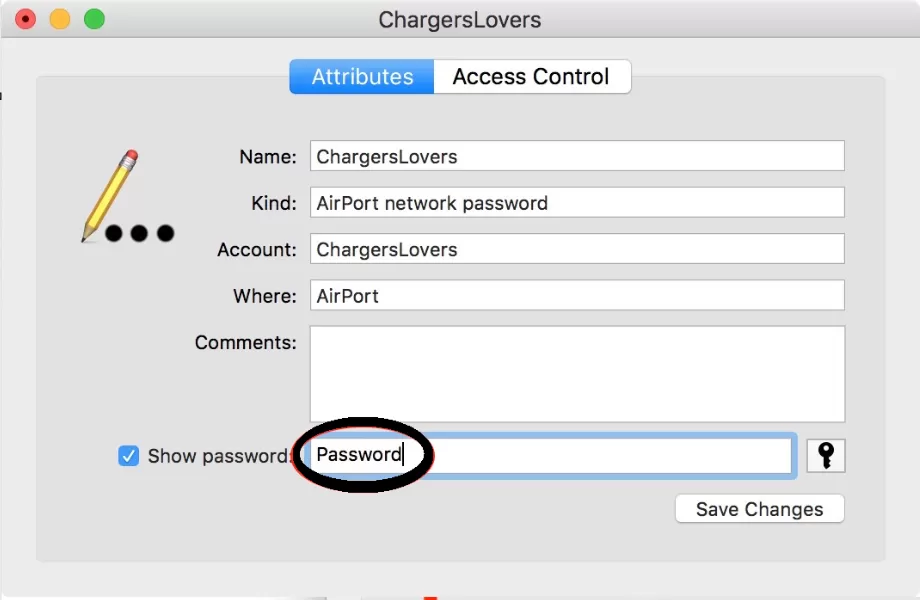
7. Enter your Mac’s administrator password or use Touch ID to verify your identity.
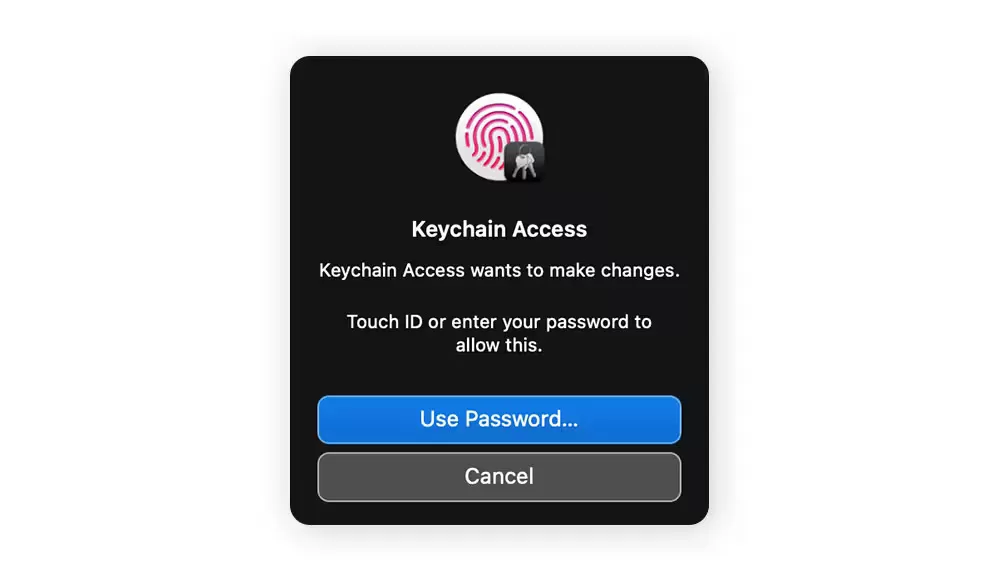
8. Your network security key will be displayed in the password field.
Once you have obtained your network security key, you can use it to connect other devices to your Wi-Fi network or make any necessary changes to your Wi-Fi settings.
Steps to Find Your Network Security Key on a Mac
| Step | Description |
|---|---|
| Step 1 | Click on the Spotlight Search icon. |
| Step 2 | Type “Keychain Access” and select the app. |
| Step 3 | Click on “All Items” in Keychain Access. |
| Step 4 | Scroll to find your Wi-Fi network name. |
| Step 5 | Double-click on your Wi-Fi network name. |
| Step 6 | Check “Show password” and verify your identity. |
| Step 7 | Your network security key will be displayed. |
Remember to keep your network security key safe and avoid sharing it with unauthorized individuals to protect your Wi-Fi network from potential threats.
Now that you’ve learned how to find your network security key on a Mac, you can easily access your Wi-Fi network and enjoy a secure internet connection.
How to Find Your Network Security Key on Windows
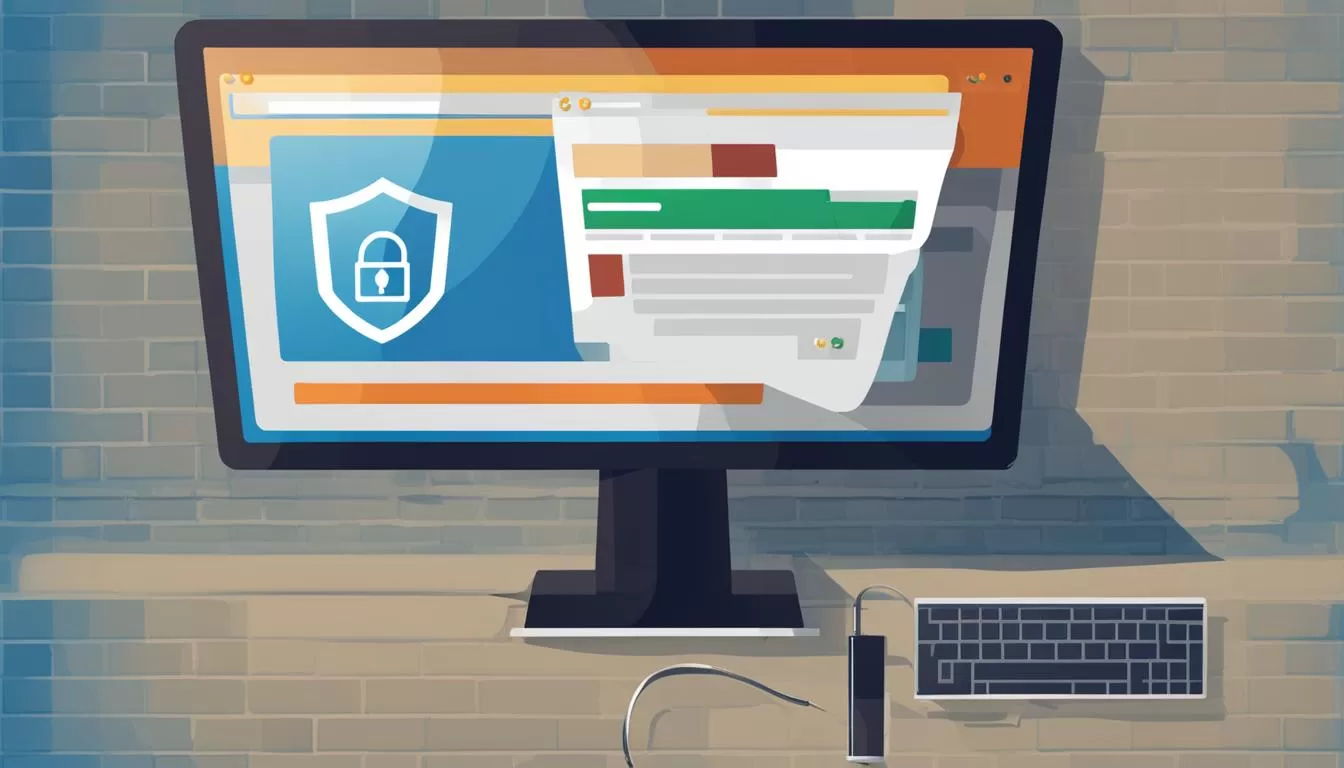
If you’re using a Windows computer and need to find your wi fi security key, don’t worry, it’s a straightforward process.
Follow the steps below to locate your network security key and ensure the protection of your Wi-Fi network.
Step 1: Access the Control Panel
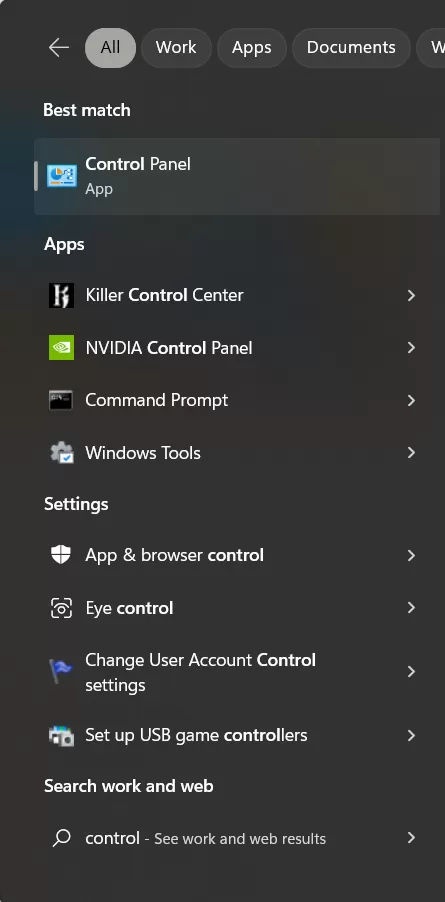
To begin, open the Control Panel on your Windows computer. You can do this by clicking on the Start menu and searching for “Control Panel.” Once you find it, click to open.
Step 2: Select Network and Sharing Center
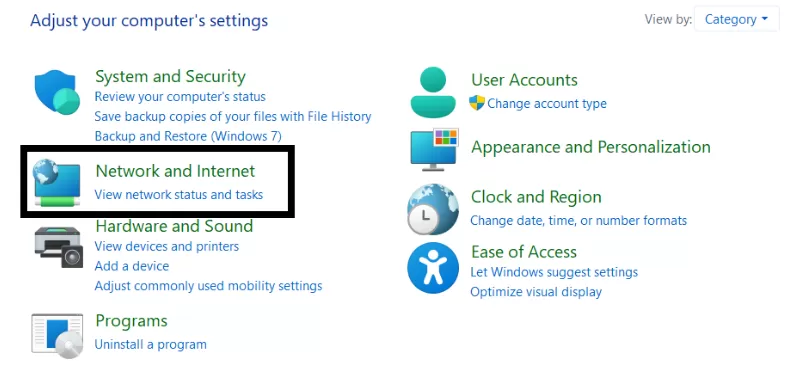
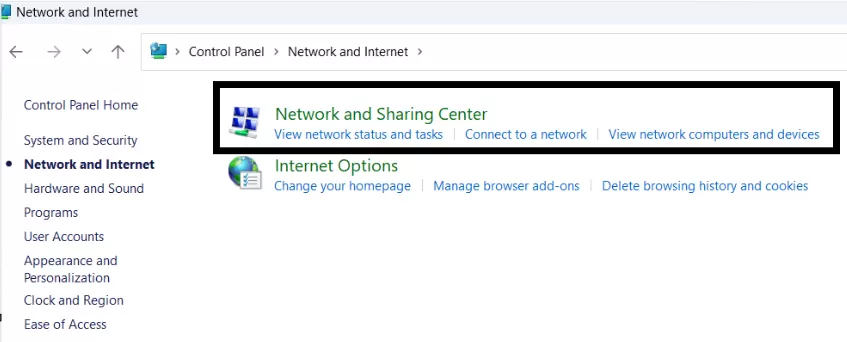
Within the Control Panel, locate and select the “Network and Sharing Center” option. This will bring up a window displaying the various networks available on your computer.
Step 3: Choose Your Wi-Fi Network
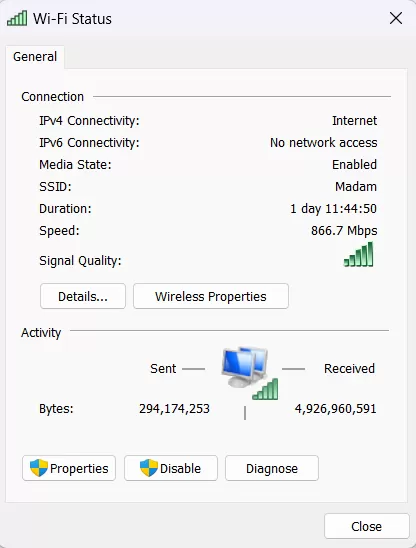
In the Network and Sharing Center, you’ll see a list of connections. Look for your Wi-Fi network name and click on it to proceed.
Step 4: Access Wireless Properties
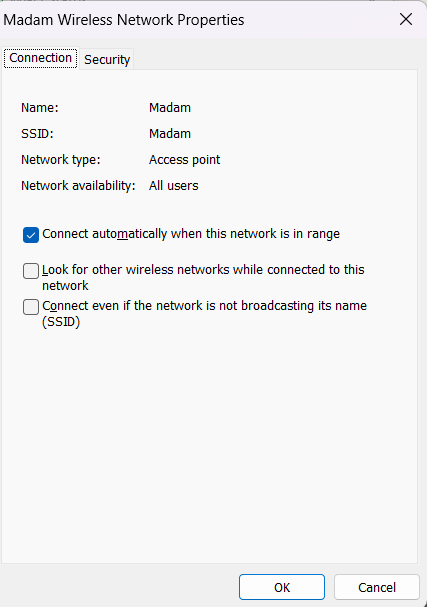
After selecting your Wi-Fi network, click on the “Wireless Properties” button. This will open a new window with additional information about your network.
Step 5: Locate Your Network Security Key
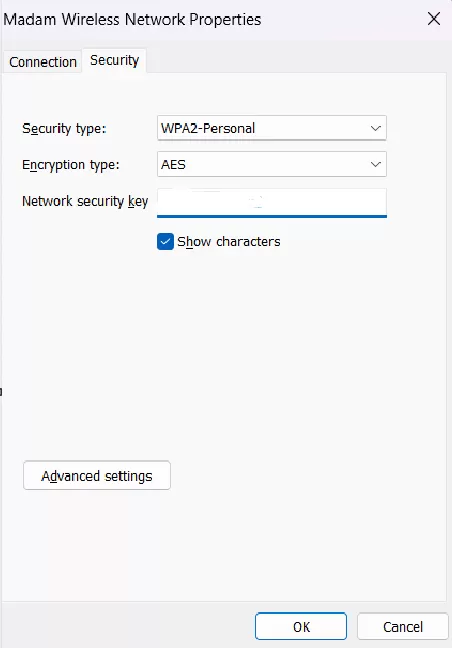
In the Wireless Properties window, navigate to the “Security” tab. Here, you’ll find a checkbox labeled “Show characters.” Check this box to reveal your network security key, which will now be displayed in plain text.
Take note of your network security key and keep it in a secure place. It is important to safeguard this key as it acts as a barrier against unauthorized access to your Wi-Fi network.
| Step | Action |
|---|---|
| 1 | Open the Control Panel. |
| 2 | Select Network and Sharing Center. |
| 3 | Choose your Wi-Fi network. |
| 4 | Access Wireless Properties. |
| 5 | Locate your network security key on the Security tab. |
How to Find Your Network Security Key on iOS

When it comes to securing your Wi-Fi network on an iOS device, finding your network security key is essential. By following a few simple steps, you can easily locate and access this important password.
Here’s how:
1. Open the Settings app on your iOS device.
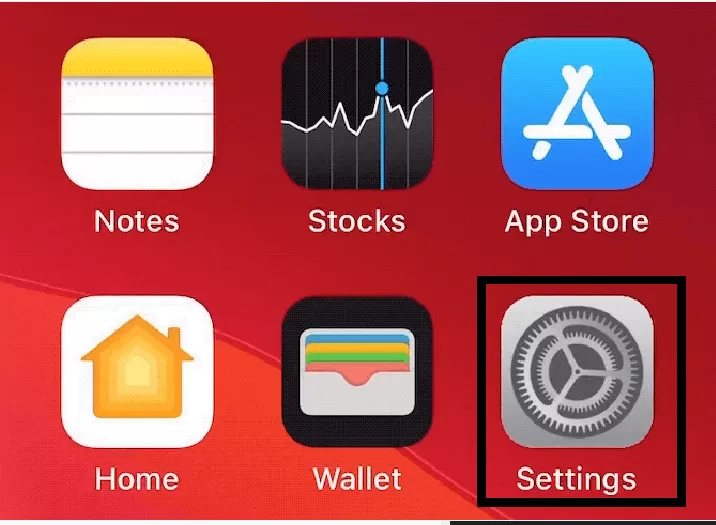
2. Scroll down and tap on “Wi-Fi.”
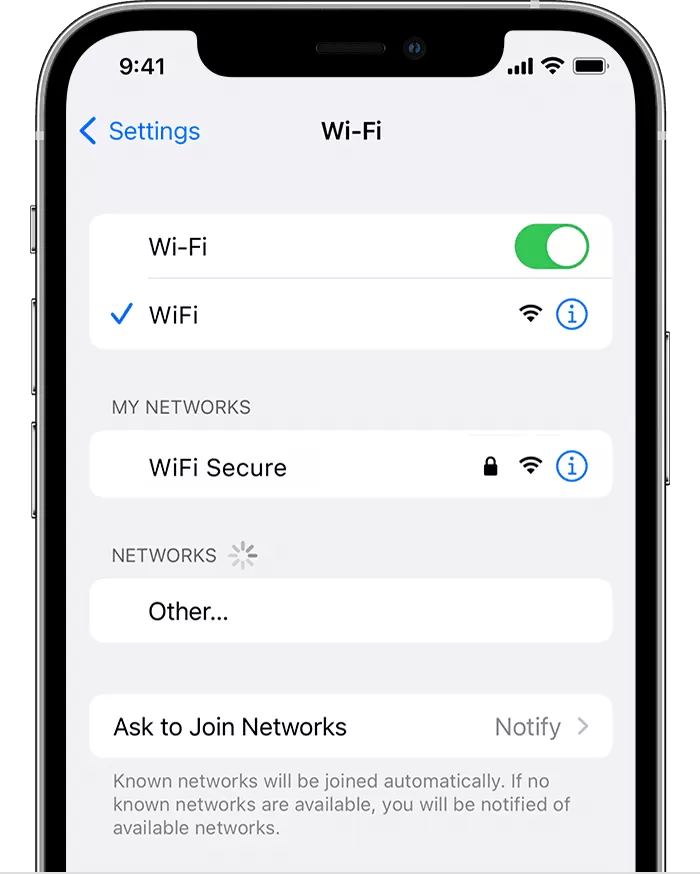
3. Find your Wi-Fi network name from the list of available networks and tap on the info icon (i) next to it.
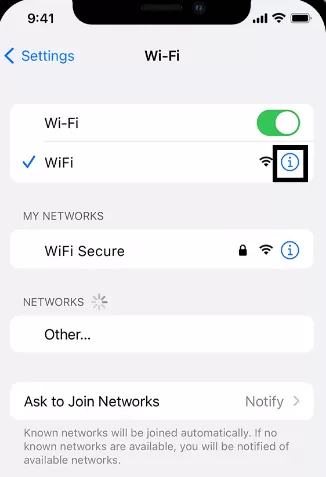
4. In the network details screen, tap on “Password.”
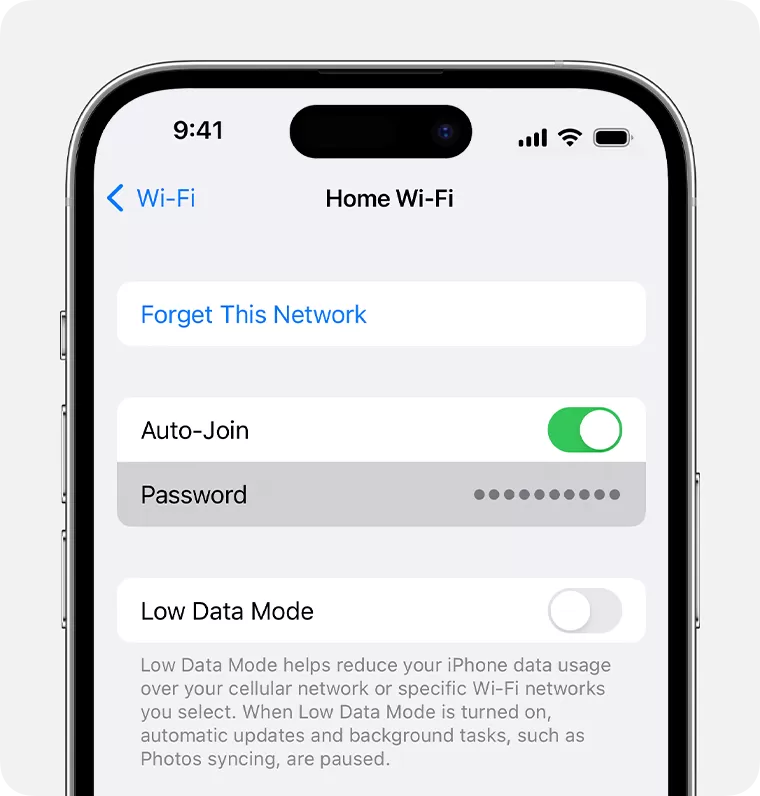
If your device has Face ID enabled, it may prompt you to authenticate before showing the password. Alternatively, if you have set an admin password for your device, you may need to enter it to access the network security key.
Once authenticated, the network security key will be revealed.
Now that you have located your network security key, you can use it to connect other devices to your Wi-Fi network or ensure the security of your existing connections.
How to Find Your Network Security Key on Android

On an Android device, you cannot view the network security key directly. However, you can access a QR code that can be scanned by other devices to join the Wi-Fi network.
Here’s how you can find your network security key on Android:
Step 1: Open Settings
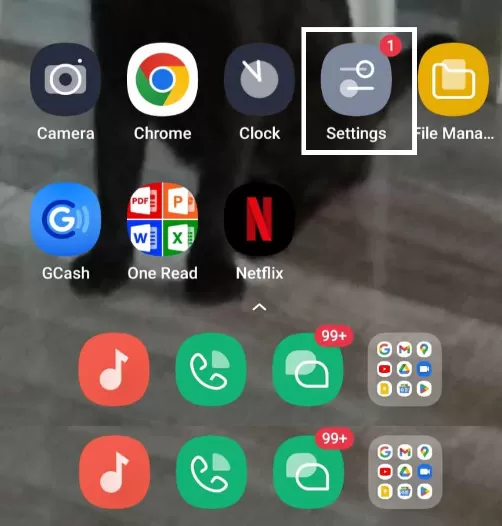
Go to your device’s Settings menu. You can do this by swiping down from the top of the screen and tapping on the gear-shaped icon.
Step 2: Select Wi-Fi
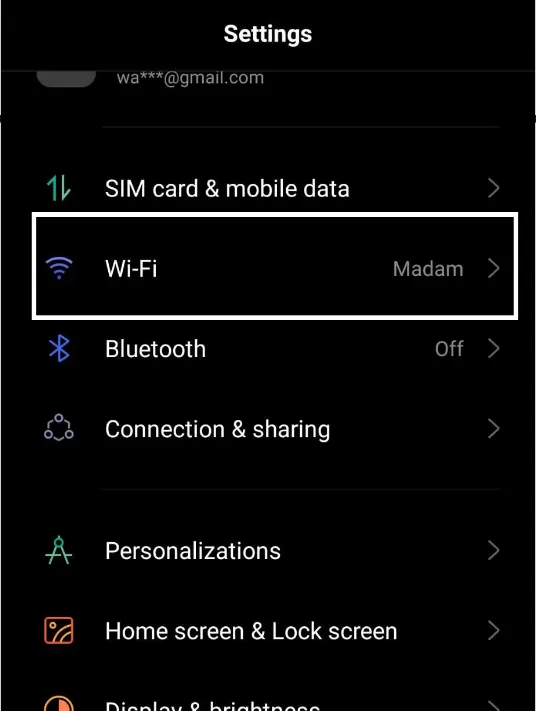
Within the Connections menu, tap on “Wi-Fi” to access the Wi-Fi settings.
Step 3: Choose Your Network
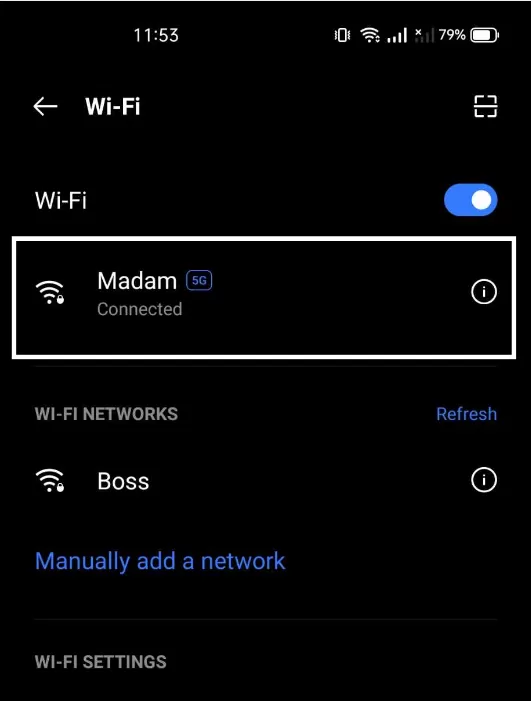
In the Wi-Fi settings, you’ll see a list of available networks. Select the network you want to find the network security key for.
Step 4: Tap the info (i) Icon
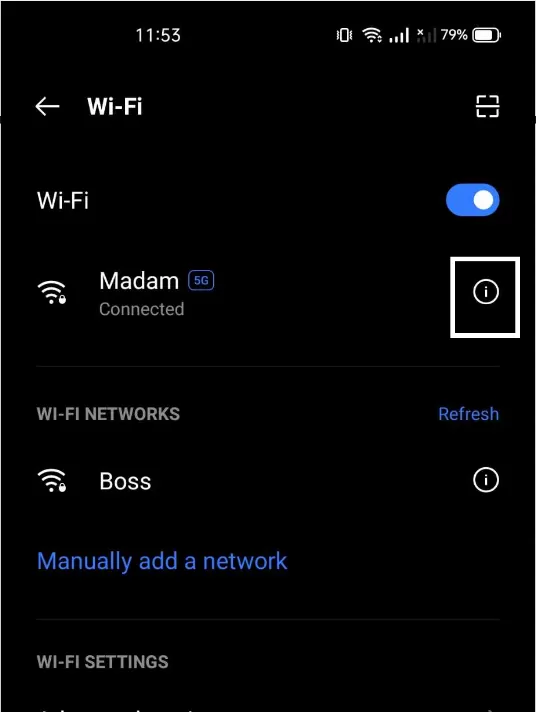
Tap the info (i) icon next to your connected network to open up advanced network settings.
Step 5: Confirm your identity
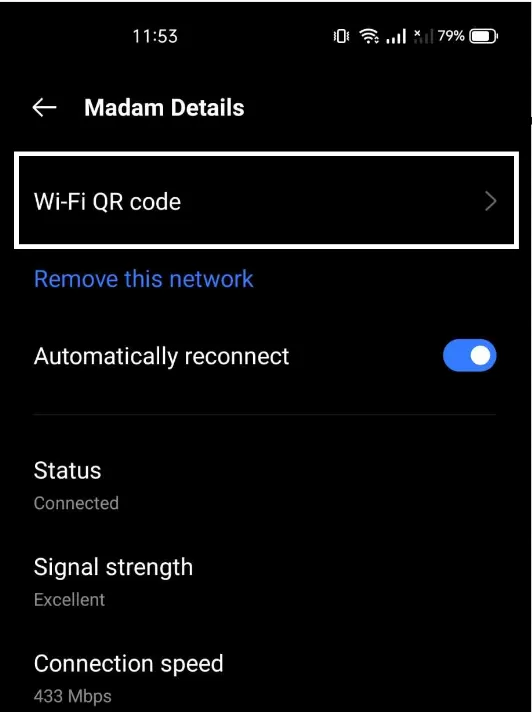
Tap on Wifi QR code and confirm your identity using your fingerprint or your password.
Step 6: Access the QR Code
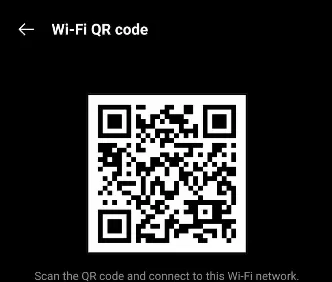
Once you’ve selected your network, a QR code will appear on the screen. This QR code contains the necessary information for other devices to connect to your Wi-Fi network.
Scan this QR code using another device to join the Wi-Fi network without manually entering the network security key.
By following these steps, you can easily find the network security key for your Wi-Fi network on an Android device.
What is a Network Security Key Mismatch
A “Network Security Key Mismatch” is a common problem that occurs when there is a discrepancy or inconsistency between the information provided by a device attempting to connect to a wireless network and the authentication credentials configured for that network.
A device may encounter a “Network Security Key Mismatch” error for various reasons, including:
- Device Incompatibility: If the device attempting to connect is outdated or incompatible with the wireless network, it can result in a mismatch error.
- Outdated Network Drivers: The device’s network drivers may be outdated, leading to compatibility issues with the network security key.
- Incorrect Password Entry: Typing in the wrong password can trigger a mismatch error. Network keys often consist of a combination of numbers and letters, making it easy to make errors during entry.
- Case Sensitivity: Most network security keys are case-sensitive, so entering uppercase and lowercase letters incorrectly can cause a mismatch error.
- Router Issues: A network security key mismatch error may occur if there are problems with the router, such as a crash. Unusual router behavior, like flashing lights, may indicate an issue.
- Security Protocol Mismatch: Using an unsupported security protocol, such as WEP instead of WPA or WPA2, can lead to a mismatch error.
- Device Hang-ups: Sometimes, devices may experience glitches or hang-ups during the connection process. Restarting the device can resolve these issues.
How to Fix Network Security Key Mismatch
To fix a “Network Security Key Mismatch” error, follow these steps:
- Check Password Accuracy:
- Verify that you are entering the correct password.
- Pay attention to uppercase and lowercase letters, as most network keys are case-sensitive.
- Consider typing the password in a note or word processor to ensure accuracy.
- Update Device and Network Drivers:
- Ensure your device’s operating system and network drivers are up to date.
- Outdated drivers can lead to compatibility issues, causing the mismatch error.
- Verify Device Compatibility:
- Confirm that your device supports the version of the Wi-Fi network you are attempting to connect to.
- Incompatibility issues may arise if your device is not compatible with the network.
- Restart Your Device:
- If the error persists after entering the correct password, restart your device.
- Device hang-ups during the connection process may be resolved by a simple restart.
- Change Security Protocol:
- Consider changing the security protocol being used. For example, switch from WEP to WPA or WPA2.
- Some devices may encounter compatibility issues with certain security protocols.
- Router Reboot:
- If your device and password are correct, but the router has crashed, indicated by unusual lights, reboot the router.
- Power off the router, wait a few seconds, and then power it back on.
- Disable Antivirus or Update Wireless Drivers:
- Disable third-party antivirus software temporarily to check if it is causing the mismatch error.
- Update your wireless network drivers to ensure compatibility with the network.
- Contact Router Support:
- If none of the above steps resolve the issue, consider contacting your router’s technical support for further assistance.
Tips for Choosing a Strong Network Security Key

When it comes to protecting your Wi-Fi network, choosing a strong network security key is of utmost importance.
By following these tips, you can enhance the security of your network and safeguard your sensitive information.
1. Prioritize Password Length
A longer password provides an added layer of security, making it harder for hackers to crack. Aim for a minimum of 12 characters for your new network security key.
2. Use a Combination of Letters, Numbers, and Special Characters
A strong network security key should incorporate a mix of uppercase and lowercase letters, numbers, and special characters. Consider using symbols such as &, !, @, #, $, %, and ^ to increase the complexity of your password.
3. Utilize a Password Generator
If you’re struggling to come up with a strong network security key, consider using a password generator tool. These tools create random combinations of characters, ensuring a highly secure password that is difficult to guess.
4. Change Your Network Security Key Periodically
To maintain optimal security, it’s crucial to change your network security key periodically. Aim to update it every three to six months to minimize the chances of unauthorized access.
5. Avoid Reusing Passwords
While it may be tempting to use the same password for multiple accounts, it’s essential to avoid this practice. Reusing passwords puts all your accounts at risk if one is compromised. Instead, create unique network security keys for each of your Wi-Fi networks.
6. Secure Your Network with a Strong Password: Best Practices
Remember these best practices when choosing a strong network security key:
- Make it at least 12 characters long
- Use a combination of letters, numbers, and special characters
- Avoid common words and predictable patterns
- Change your password regularly
- Use a password manager to securely store and generate unique passwords
By implementing these tips, you’ll create a robust network security key that helps safeguard your Wi-Fi network against unauthorized access.
Check out the table below for a comparison of network security key length recommendations for different encryption standards.
| Encryption Standard | Recommended Key Length |
|---|---|
| WEP | Minimum 10 characters |
| WPA | Minimum 20 characters |
| WPA2 | Minimum 20 characters |
| WPA3 | Minimum 25 characters |
Choosing a strong network security key is a vital step in securing your Wi-Fi network. By prioritizing password length, using a combination of letters, numbers, and special characters, and employing best practices, you can ensure the ultimate protection for your Wi-Fi network.
Remember to change your network security key regularly and avoid reusing passwords for multiple accounts to maintain optimal security.
Conclusion
Finding and using a network security key is of utmost importance in securing your Wi-Fi network from unauthorized access. By diligently following the steps to locate your network security key and selecting a robust password, you can significantly enhance the protection of your network.
Take the necessary steps today to fortify your network security. Find your network security key, and create a strong password.
By prioritizing network protection, you are ensuring a safe and secure online experience for yourself and your connected devices.
Need More Tips on Securing Your Network?
Check out our informative blogs for more on security keys and best practices, and see how our Managed Cybersecurity Services deliver round-the-clock protection.
Secure your network with confidence!
FAQ
How do I Find my Network Security Key?
To find your network security key, check your router’s label, access the router’s admin interface via a web browser, or consult your internet service provider for assistance.
What is the Network Security Key for a Computer?
The network security key for a computer is a password or passphrase set up to secure a Wi-Fi network. It’s used to authenticate devices trying to connect to the network.
Where to Find the Network Security Key for a Mobile Hotspot on Samsung?
To find the network security key for a mobile hotspot on Samsung, go to the hotspot settings on your phone. You may find the key under the “Security” or “Password” section.
What is the Network Security Key in Mobile?
The network security key in mobile refers to the password or passphrase used to secure a Wi-Fi network on a mobile device, enabling secure connections to wireless networks.